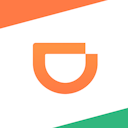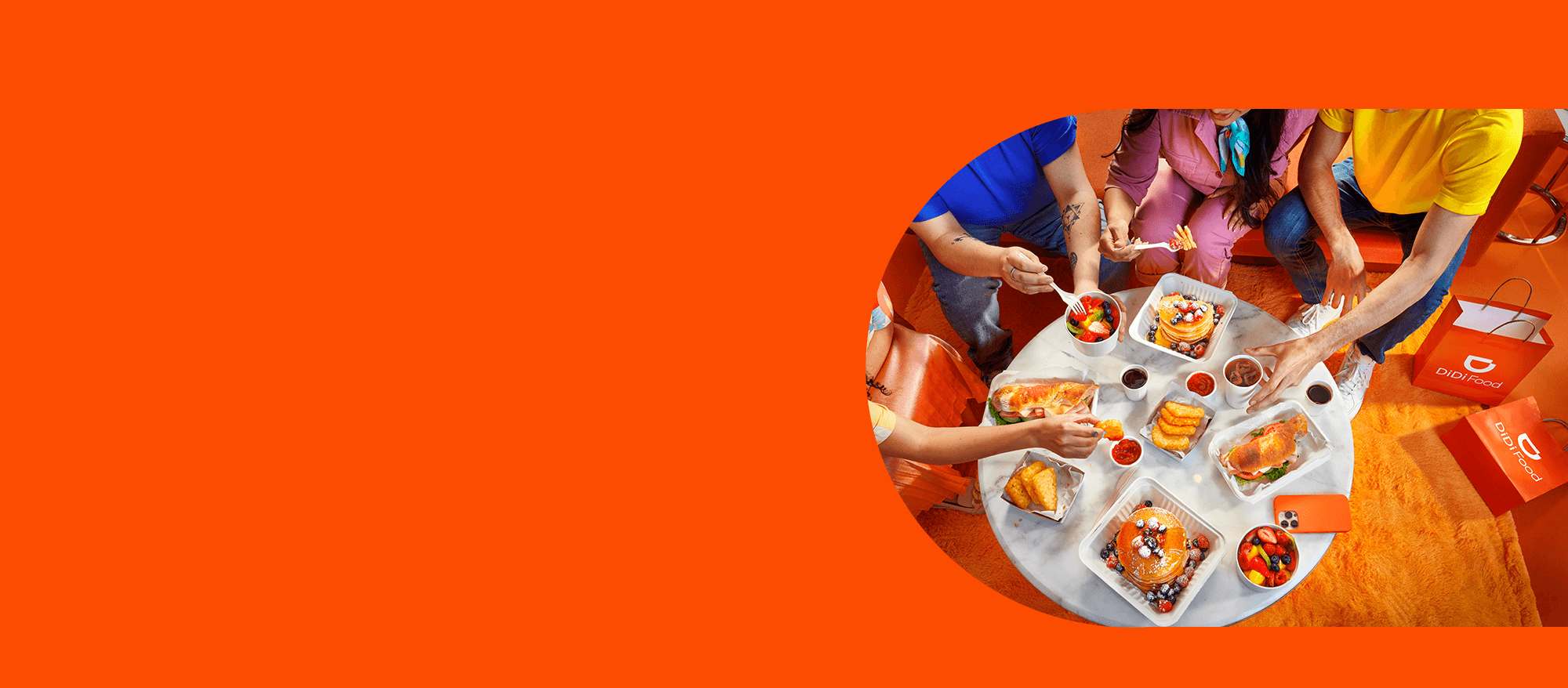
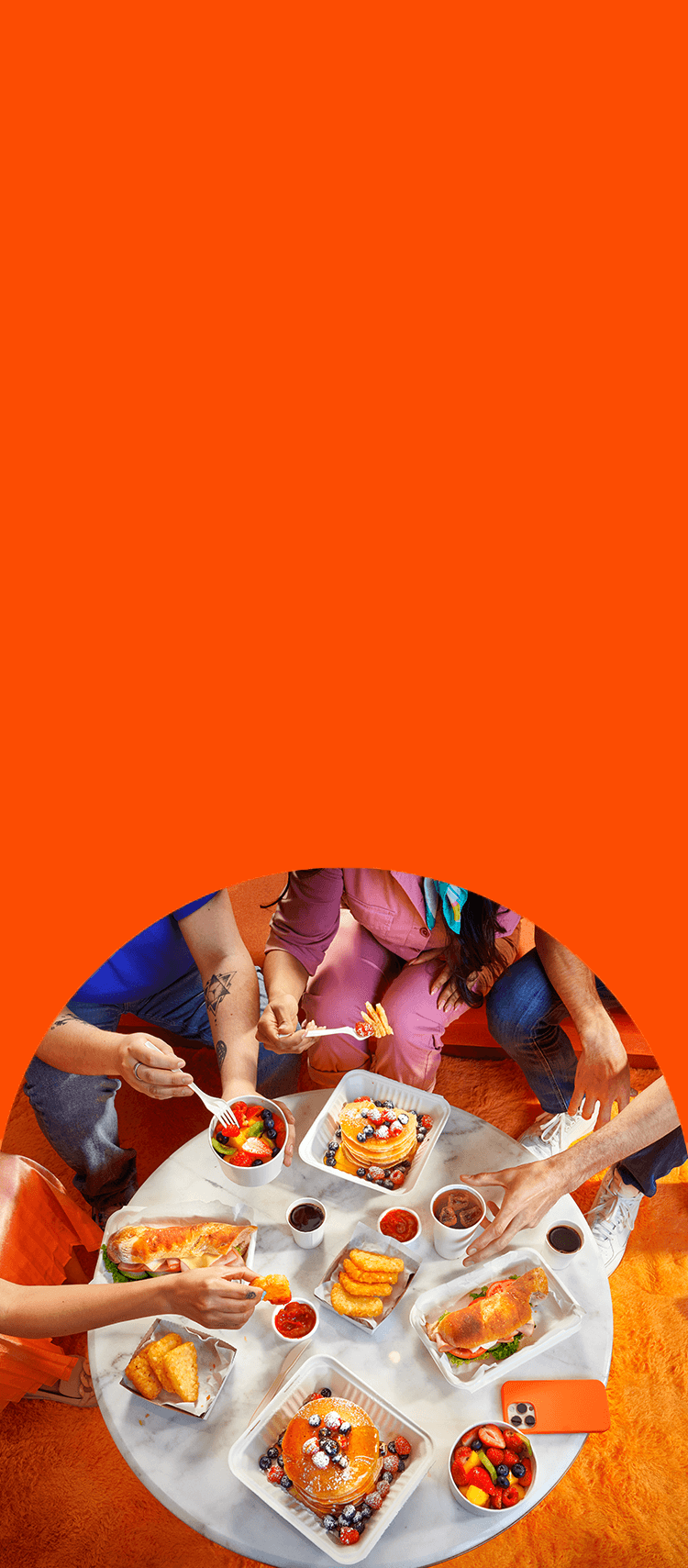
IMPORTANTE La creación de combos solo está disponible para la app en sus versiones para tableta y computadora.
Paso 1.
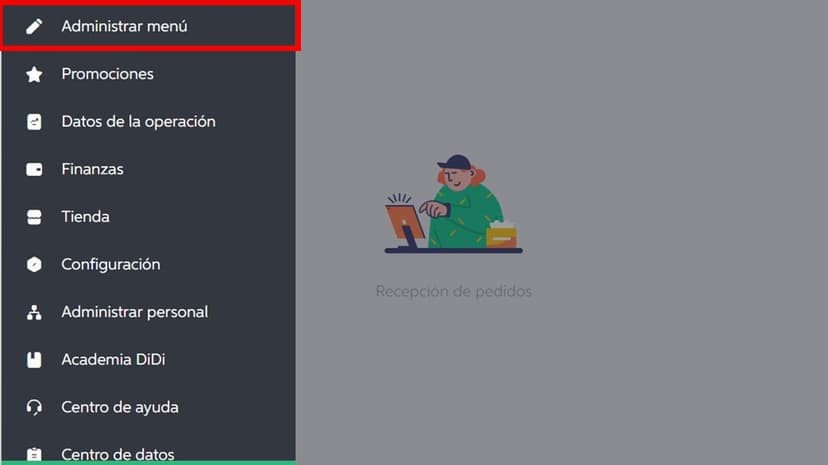
Dentro de la app:
Abre el menú
Selecciona la opción de administrar menú
Paso 2.
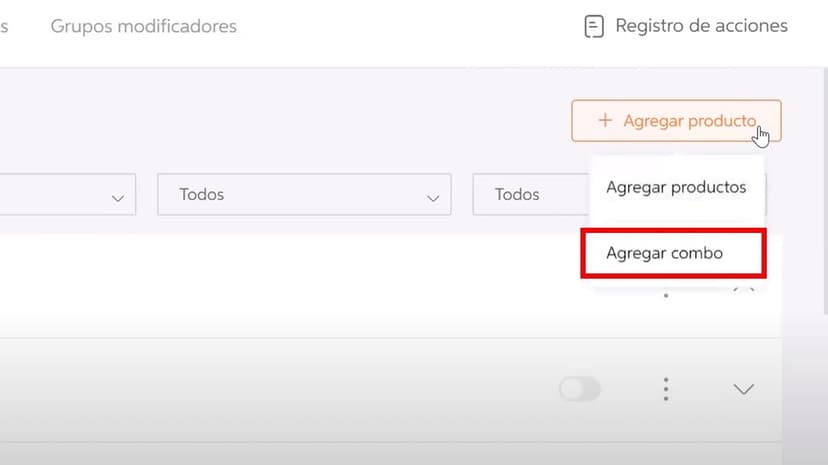
En la parte derecha dela pantalla, haz clic en + agregar productoy selecciona la opción de agregar combo.
Paso 3.
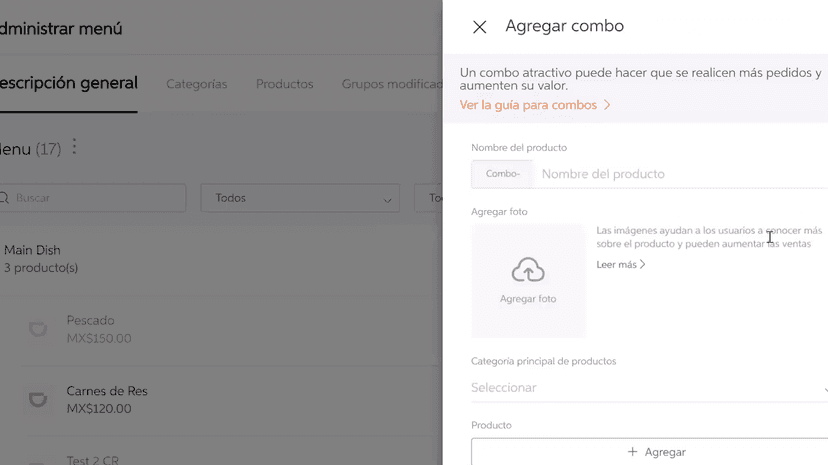
En esta sección podrás agregar:
Nombre del combo
Foto del combo
Categoría de los productos
Productos que pertenecen al combo
Grupos modificadores (bebidas, postres, etc.)
Precio del combo
Límite de usuarios por combo
Descripción del combo
En los siguientes pasos se explicará cada sección con mayor detalle.
Paso 4.
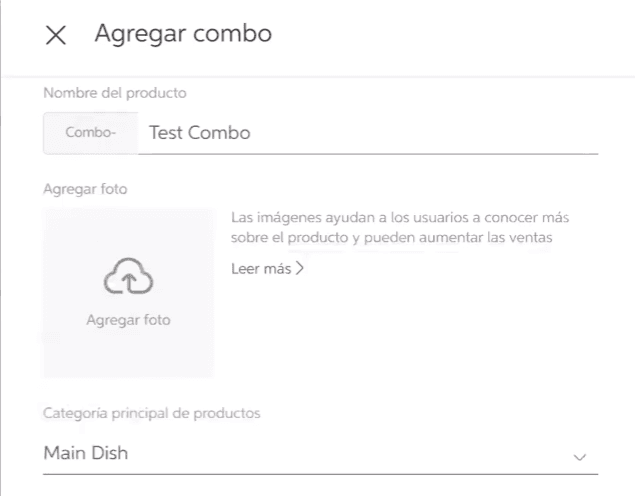
En la sección nombre del producto, podrás asignar un nombre al combo.
Para agregar una fotografía del combo, haz clic en agregar foto
En categoría principal de productos podrás asignar a qué categoría de las que ya haz creado anteriormente en tu menú, pertenece el combo.
Paso 5.

Para agregar los productos que pertenecen al combo, selecciona + agregar en el apartado productos.
Aquí podrás seleccionar todos los productos dentro del inventario de tu tienda que deseas agregar al combo.
Una vez que hayas seleccionado todos los productos, haz clic en guardar.
Importante los grupos modificadores (bebidas, postres, etc.) que los productos tengan activos, también se verán reflejados en el combo.
Paso 6.
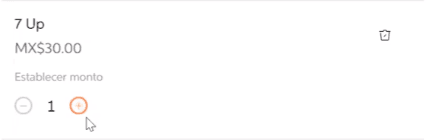
Una vez agregados los productos al combo, podrás establecer el monto máximo para vender este combo en específico.
Paso 7.

También, podrás establecer el precio que tendrá el combo.
Paso 8.
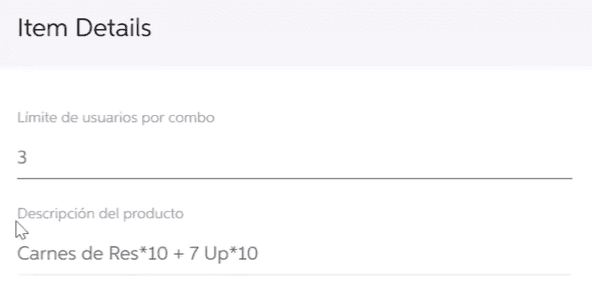
En la sección Item Details, podrás establecer el límite de combos por usuario. Es decir, la cantidad máxima de combos que puede adquirir un usuario en una sola orden.
También, podrás agregar una descripción sobre los productos que contiene el combo.
Paso 9.
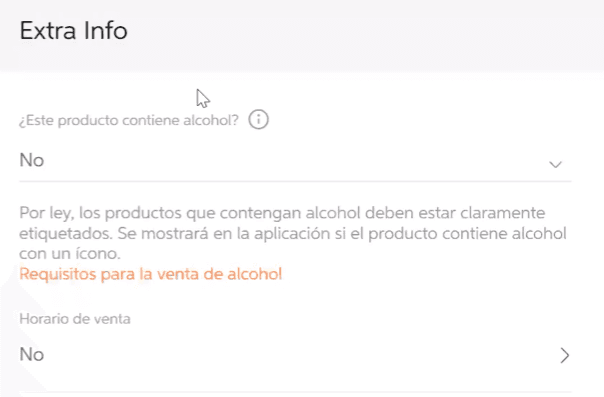
En la sección Extra Info, podrás mencionar información adicional como:
Si el combo contiene productos con alcohol
Definir el horario de venta del combo.
Paso 10.
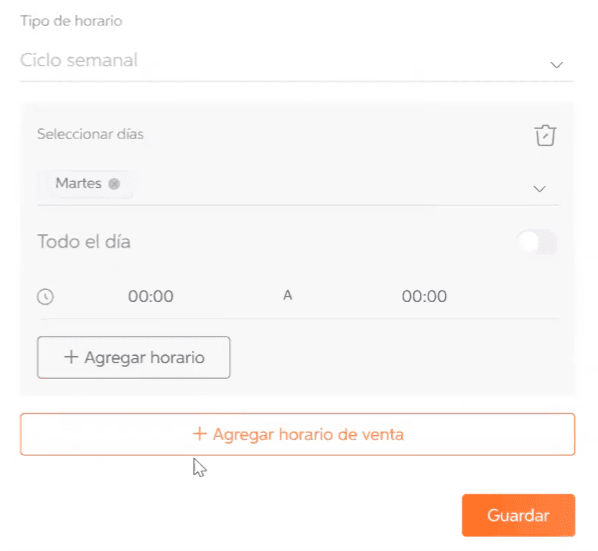
En esta última sección, podrás definir si el combo estará disponible en días y horarios fijos únicamente. Por ejemplo, solo fines de semana de 1pm a 6 pm.
Es posible agregar más de una configuración de horario en este apartado.
Una vez que hayas configurado los horarios de venta, no olvides hacer clic en guardar.
Paso 11. Recuerda guardar todos los cambios antes de salir de esta sección.
Al guardar todos los pasos podrás encontrar el combo creado dentro de la categoría que seleccionaste en el paso 4 de este tutorial.
¡Listo! Haz agregado un combo a tu menú.